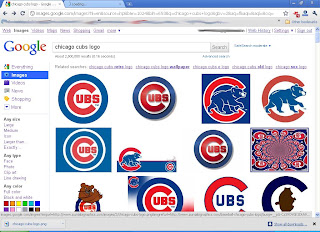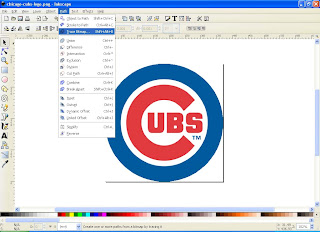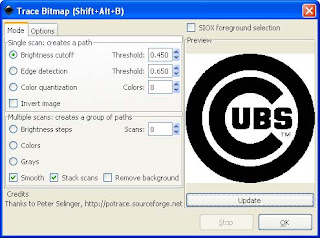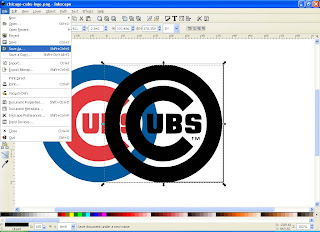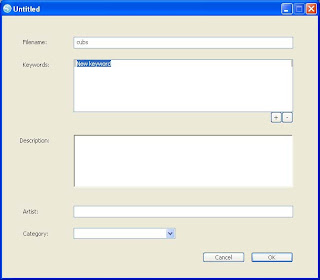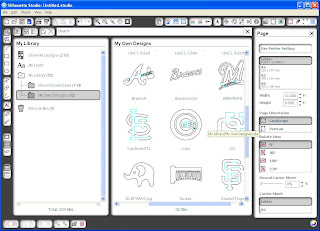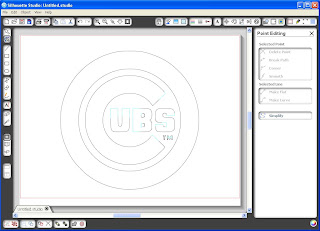Better Late Than Never?
I actually have 2 stories to share that fall under that title.
1. I have removed Networked Blogs from my posts on Facebook. I don’t know if you have noticed, but in the past few weeks Facebook decided to change things. Basically, any sort of app that posts your twitter feed, blog posts or anything else to your feed that does not require you to actually log in to their site and look around is getting “grouped” Therefore, many posts are being buried in this group and won’t be seen.
As of right now, the only solution is to remove the app from your account and manually post your updates to your feed. This is fine, except that sometimes (ok like 90% of the time) I schedule things and I am not always at the computer to post to my facebook feed. So I am now manually posting all my updates, but they might be on a bit of a delay. However – this will ensure that my “likes” actually see it in their feed. If I don’t do this – well they might never see the posts because it will show up in a “see 500 more posts from NetworkedBlogs” link. It is a couple minutes extra work – but if it will ensure people see things and check out my blog, it is worth it.
This is a real-life capture from my twitter feed. I assume that ToBeThode has the most recent post from NetworkedBlogs (although I am not entirely sure how they choose which post to ‘showcase’) and then I have 326 other updates grouped and hidden from my feed.
Thanks to Simply Stacie and Still Blonde After All These Years for posting about this!
2. You may remember one of my 2010 goals was to work on my 8×8 scrapbook of photos of me w/ celebs. Except that I didn’t touch it all year… Well, over the past couple of days I got out all my alphabet and letter thickers and went through all the photos I had printed and added the names and dates to them. Once I got “caught up” I cross referenced all the pages that I had done with the photos I knew I had with celebs. A handful were missing so I ordered prints from Snapfish (and then I met Stealing Angels and had another photo to add to the book!) and once those arrive everything will be up-to-date. Better late on the goal accomplishment than never… and my next job will be to get all the pages into album(s)! I am trying to figure out which years to include before the album will become too huge. I’ll post photos of some of the pages in the future 🙂